Instalar Lightdm
En el caso que no uséis lightdm y queráis probarlo, tan solo tenéis que seguir los siguiente pasos para su instalación:
Tenéis que acceder a vuestra terminal y teclear el siguiente comando:
sudo apt-get install lightdm
En
el caso de tener varios gestores de sesiones es probable que tengáis
que configurar Lightdm para que sea vuestro gestor de sesiones
predeterminado. Para ello tecleamos el siguiente comando en la terminal:
sudo dpkg-reconfigure lightdm
Una
vez ejecutado el comando aparecerá un cuadro de dialogo. Cuando
aparezca tan solo tenemos que seleccionar el gestor de sesiones que
queremos por defecto.
Copia de seguridad de los archivos de configuración
Una
vez instalado Lightdm lo primero que tenemos que realizar antes de
empezar a modificar cualquier parámetro es guardar una copia de
seguridad de los archivos de configuración. Para ello abrimos una
terminal y tecleamos los siguientes comandos:
sudo cp /etc/lightdm/lightdm.conf /etc/lightdm/lightdm.conf.oldsudo cp /etc/lightdm/lightdm-gtk-greeter.conf /etc/lightdm/lightdm-gtk-greeter.conf.old
Mostrar el selector de idiomas en Lightdm
Para
mostrar el selector de idiomas en el panel de lightdm tan solo tenemos
que acceder al fichero de configuración. Para ello en la terminal
tecleamos el siguiente comando:
sudo gedit /etc/lightdm/lightdm-gtk-greeter.conf
Una vez se ha abierto el editor de textos tenemos que ir a buscar la siguiente linea:
#show-language-selector=
Descomentamos la linea y establecemos el valor de la variable show-language-selector en true. Una vez realizado esto la linea quedará de la siguiente forma:
show-language-selector=true
Ahora
tan solo tenemos que grabar las modificaciones. Cuando arranquemos de
nuevo nuestro sistema aparecerá el selector de idiomas en el panel de
Lightdm.
Cambiar el tema de Lightdm
Para
cambiar el tema que usa Lightdm tan solo tenemos que acceder y
modificar sus archivos de configuración. Para ello tan solo tenemos que
introducir el siguiente comando en la terminal:
sudo gedit /etc/lightdm/lightdm-gtk-greeter.conf
Una vez abierto el editor de textos tenemos que localizar la siguiente linea:
theme-name=Adwaita
Una vez localizada la linea tan solo tendremos que sustituir el nombre del tema predeterminado, que es Adwaita, por el nombre del tema que queremos usar. En mi caso voy usar el tema greybird. Por lo tanto el resultado final de la linea que tenemos que modificar será el siguiente:
theme-name=greybird
Ahora tan solo tenemos que guardar las modificaciones y el nuevo tema aparecerá cuando arranquemos una nueva sesión.
Cambiar el icono principal de Lightdm
Como
se puede en la captura de pantalla del inicio de este apartado, en la
pantalla de bienvenida aparece la silueta de un hombre de color gris. En
el caso de que queráis cambiar esta silueta para poner una foto vuestra
o del logo de vuestra distro es sumamente fácil.
Tan
solo tenéis que elegir la foto que queréis poner. Una vez la tengáis la
guardáis en vuestra home. Una vez la tengáis en vuestra home hay que
cambiar el nombre del archivo. El nombre del archivo tiene que ser .face
Una
vez realizado cuando arranquéis el ordenador, en el recuadro donde
aparecia el hombre gris aparecerá la imagen que hayáis elegido. En mi
caso como podéis ver en el final del post he elegido un logo de mi
distro que es Debian.
Cambiar el fondo de pantalla
En el caso de querer cambiar el fondo de vuestra pantalla de bienvenida también es fácil.
Lo
primero que tenemos que hacer es elegir el fondo de pantalla que
queremos. Una vez elegido lo guardamos en la ubicación que queramos. En
mi caso voy a guardarlo en la ubicación /home/joan/Imágenes/
Seguidamente accedemos en los archivos de configuración introduciendo el siguiente comando en la terminal:
sudo gedit /etc/lightdm/lightdm-gtk-greeter.conf
Una vez abierto el editor de textos localizamos una linea que se parezca a la siguiente:
background=/usr/share/images/desktop-base/login-background.svg
Para finalizar sustituimos la ruta del viejo fondo de pantalla por la ruta del nuevo fondo de pantalla.
En mi caso el fondo de pantalla tiene el el nombre Fondolight.jpg y lo he guardado dentro de la ubicación /home/joan/Imágenes/. Por lo tanto la linea del fichero de configuración quedará de la siguiente forma:
background=/home/joan/Imágenes/Fondolight.jpg
Guardamos el fichero y la próxima vez que arranquemos la sesión veremos que aparecerá el fondo de pantalla que hemos elegido.
Mostrar los usuarios en un menú contextual
Cada
vez que entramos en el menú de Lightdm es un poco engorroso tener que
introducir el nombre de nuestro usuario y seguidamente el password.
Podemos simplificar este paso haciendo que la totalidad de usuarios
aparezcan en un menú contextual del siguiente estilo:
Para
disponer del menú contextual tan solo tenemos acceder a los archivos de
configuración. Por lo tanto en la terminal tecleamos:
sudo gedit /etc/lightdm/lightdm.conf
Localizamos la siguiente linea:
greeter-hide-users=true
Una
vez localizada la linea cambiamos el valor de true por false. Por lo
tanto la linea a modificar quedará de la siguiente forma:
greeter-hide-users=false
Una
vez realizado este paso guardamos el fichero. La próxima vez que
arranquemos Lightdm ya nos aparecerá el menú contextual con la totalidad
de usuario que tiene nuestro sistema operativo.
Arrancar con Autologin
En
el caso que querías arrancar vuestra sesión sin necesidad ni de teclear
vuestro usuario ni vuestro password también lo podemos hacer con
lightdm. Tant solo tenemos que acceder a los archivos de configuración
tecleando el siguiente comando en la terminal:
sudo gedit /etc/lightdm/lightdm.conf
Una vez abierto el editor de texto tenemos que localizar la siguiente linea:
#autologin-user=
Descomentamos
la linea y después del igual introducimos el nombre de la sesión de
usuario que queremos que arranque automáticamente. Como mi nombre de
usuario es joan está linea quedará de la siguiente forma:
autologin-user=joan
Una vez hayamos realizado estos pasos la sesión de usuario joan arrancará directamente sin necesidad de introducir nuestro usuario ni password.
Arrancar directamente como Root
En el caso de querer arrancar directamente como root tan solo tenemos que seguir la instrucciones del apartado anterior (Arrancar con autologin). La única diferencia es que el valor de autologin-user en este caso tiene que ser root.
autologin-user=root
Después
de realizar los pasos descritos cuando reiniciemos nuestro ordenadores
accederemos directamente a la sesión de usuario root sin tener que
introducir ningún usuario ni password.
Introducir un reloj en el panel superior
En
el caso que queramos introducir un reloj en la parte superior del panel
de lightdm tan solo tenemos que entrar en los ficheros de
configuración. Para entrar en el fichero introducimos el siguiente
comando en la terminal:
sudo gedit /etc/lightdm/lightdm-gtk-greeter.conf
Dentro dentro del archivo de configuración pegamos los siguientes comandos:
show-clock= trueclock-format=%a, %d %b %H:%M
Guardamos los cambios y la próxima vez que arranquemos Lightdm aparecerá un reloj en la parte central del panel superior.
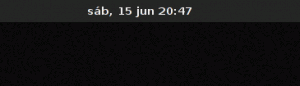
Cambiar la tipografia de la letra
Para cambiar el tipo de letra que utiliza Lightdm tan solo tenemos que teclear el siguiente comando en la terminal:
sudo gedit /etc/lightdm/lightdm-gtk-greeter.conf
Una vez se habrá el editor de texto tan solo tenemos que localizar la siguiente linea:
#font-name=
Una
vez localizada la descomentamos e introducimos el nombre de la
tipografía que queremos usar. En mi caso quiero usar la tipografia Ubuntu. Por lo tanto la linea quedará de la siguiente forma:
font-name=ubuntu
Seleccionar el entorno de escritorio por defecto (Default sesion)
En
lightdm, como se puede ver en la pantalla, se puede seleccionar con el
entorno de escritorio con el que queremos arrancar por defecto.
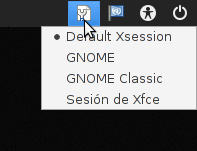
Para configurar el entorno de escritorio que queremos por defecto lo podemos hacer hacer de la siguiente forma.
Abrimos una terminal y tecleamos:
sudo gedit /usr/share/xsessions/lightdm-xsession.desktop
Una vez abierto el editor intentamos localizar la siguiente linea:
Exec=default
El
valor default lo tenemos que sustituir en función del entorno de
escritorio que queramos que sea el predeterminado. Por lo tanto si
queremos que nuestro entorno de escritorio predeterminado sea xfce la linea anterior quedará de la siguiente forma:
Exec=startxfce4
Si queremos que sea KDE:
Exec=startkde
Si queremos que sea Gnome:
Exec=gnome-session
Si queremos que sea Enlightenment:
Exec=enlightenment_start
Si queremos que sea Mate:
Exec=mate-session
Si queremos que sea LXDE:
Exec=startlxde